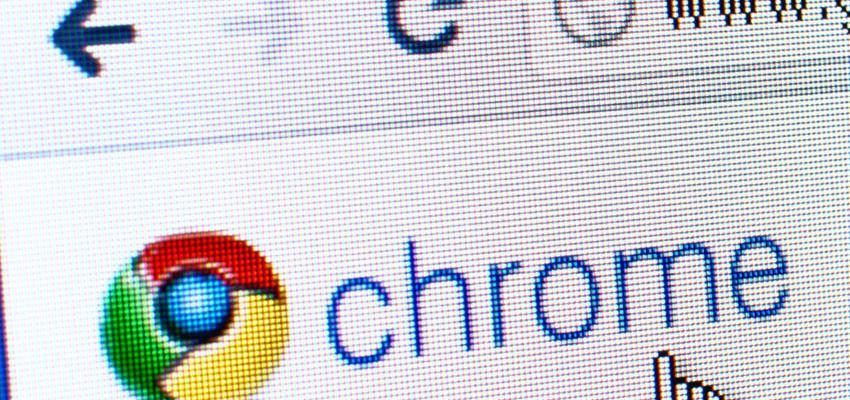Este tutorial para personalizar Google Chrome debería ser útil. Este es el navegador web más utilizado en el mundo, por lo que es muy probable que lo esté utilizando. Si este es el caso y desea configurarlo de acuerdo a sus gustos, aquí están nuestros consejos.
Personaliza Google Chrome: 4 cosas que puedes hacer
1. Edite la página de inicio
Comencemos con lo primero que aparece al iniciar el navegador: la página de inicio. El valor predeterminado es una barra de búsqueda de Google y las páginas más visitadas. Podemos optimizar el lanzamiento de Chrome con diferentes opciones:
- Reanude donde lo dejó, es decir, abra las últimas vistas de página. Muy útil para continuar una navegación rota.
- Comience una página o diferentes páginas específicas . Aquí, se trata de elegir el sitio o sitios a los que se desea acceder directamente. Esto ahorra tiempo para aquellos que todavía están comenzando a navegar a través de la misma página web.
- Abrir una nueva pestaña es la opción predeterminada.
Para acceder a él:
- Haga clic en los tres puntos alineados verticalmente debajo de la "X" utilizada para cerrar la ventana de navegación,
- Vaya a "Configuración",
- Elija el elemento deseado en "Al iniciar".
2. Cambiar la apariencia
Existe la posibilidad de cambiar la apariencia del navegador. Esto consiste en buscar "temas". Este es el tipo de ambiente que quieres darle a tu Google Chrome. Están disponibles en la sección "Temas" de Chrome Web Store. Se ofrecen muchas opciones en torno a diferentes temas. También existe una página para poder crear su propio "tema".
3. Agregar extensiones
Otra forma de personalizar cómo usar Chrome es agregar algunas extensiones que pueden ser útiles. Hay algunos para bloquear anuncios, tomar capturas de pantalla o incluso para jugar.
También están disponibles en Chrome Web Store en "Extensiones".
4. Estar conectado a Chrome
Esta es una forma de acceder a su navegador personalizado en diferentes dispositivos. Al iniciar sesión en cada navegación en Chrome, puede tener acceso a sus favoritos, historial, contraseñas grabadas, etc.
Por eso :
- Haga clic en los tres puntos alineados verticalmente debajo de la "X" utilizada para cerrar la ventana,
- Luego en "Configuración",
- Elige "Conectar a Chrome".
Por lo tanto, será posible sincronizar los elementos que desea encontrar cada conexión en los diferentes dispositivos utilizados.
Para leer también:
- Las mejores extensiones de Chrome
- Chrome vs Firefox: ¡la batalla de los navegadores web!
- ¡Todo lo que necesitas saber sobre Chromecast Ultra!